Se hai un’email personalizzata come [email protected], creata grazie al dominio del tuo sito web e invii un’email a un utente Gmail, noterai che la tua email arriva senza un’immagine del profilo.

Non ti piacerebbe inserirne una per rendere più autoritaria la tua email come nell’immagine seguente?

Prima di iniziare a vedere le istruzioni dettagliate è bene capire quanto segue:
Questo procedimento permetterà di visualizzare l’immagine di profilo della tua email di dominio ad ogni utente che utilizza Gmail come provider di posta elettronica, ma non altri provider.
Questo procedimento funzionerà con qualsiasi tipo di email di dominio. Non importa quale sia l’hosting che la ospita.
Ma ora bando alle ciance e vediamo subito come aggiungere un’immagine di profilo
Istruzioni dettagliate per aggiungere un’immagine di profilo a un indirizzo email di dominio
Vuoi ottenere un risultato simile al seguente?
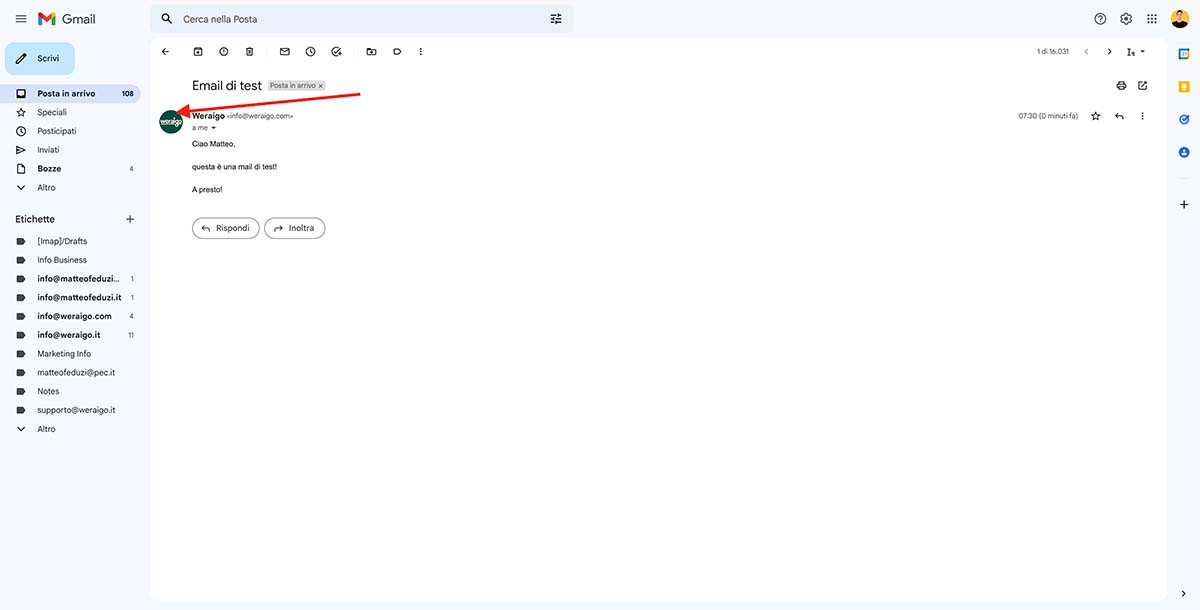
Ecco le istruzioni dettagliate per aggiungere un’immagine di profilo a un indirizzo email di dominio:
Tempo stimato: 5 minuti
-
Vai su Google e aggiungi un nuovo profilo
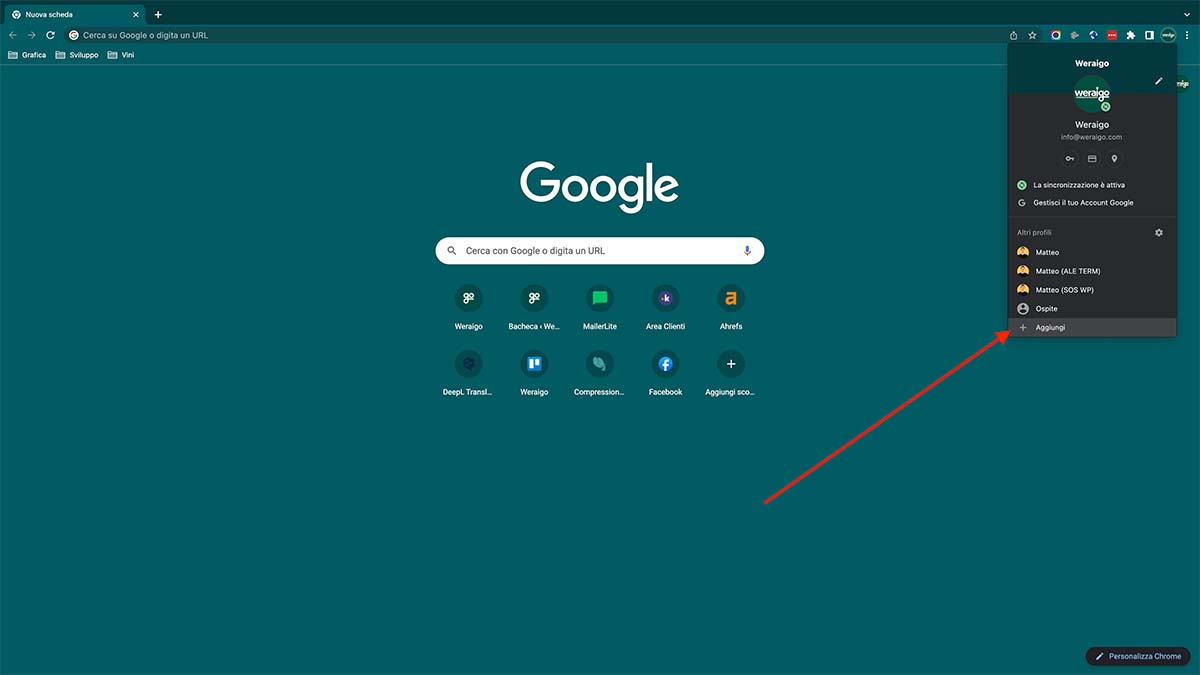
Apri una nuova finestra su Google.it o Google.com e seleziona l’icona del tuo account, dopodiché (se non lo hai già) crea un nuovo profilo. Questo ti permetterà anche di avere un profilo apposito per tutti i tuoi lavori con la mail specifica che vuoi aggiungere.
-
Inserisci la tua email di dominio
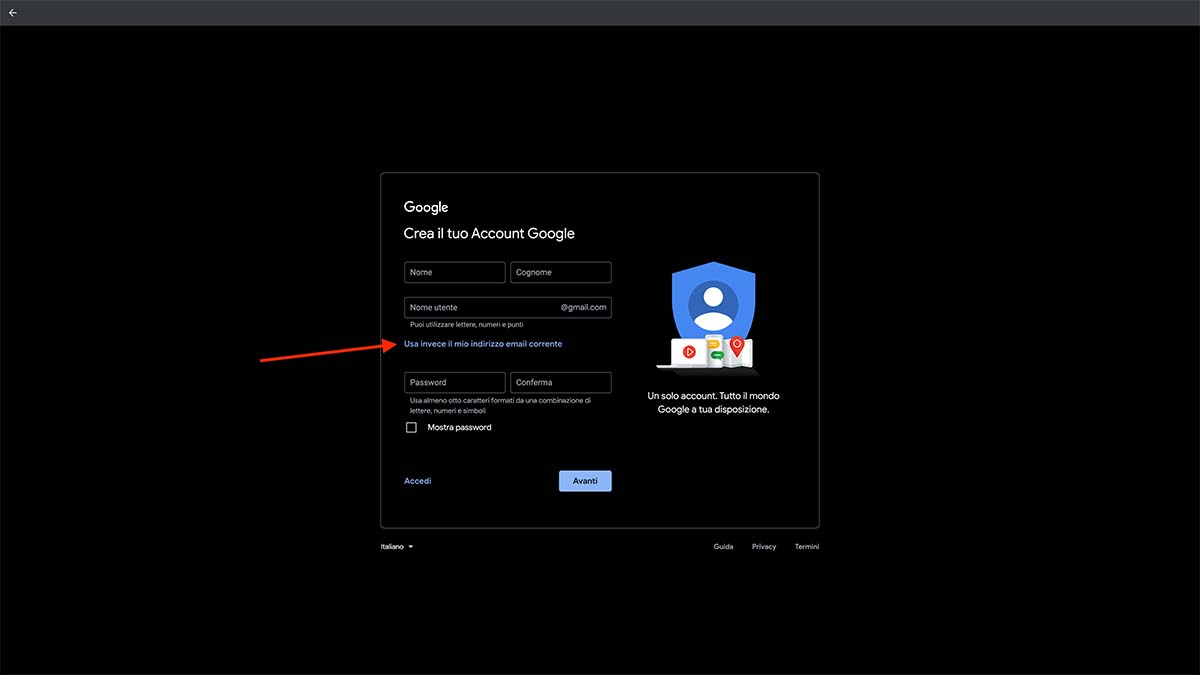
Seleziona la voce “Usa invece il mio indirizzo email corrente”, aggiungi la tua email di dominio e i dati correlati. Procedi selezionando il bottone avanti e procedi a configurare e creare il tuo account.
-
Gestisci il tuo account Google
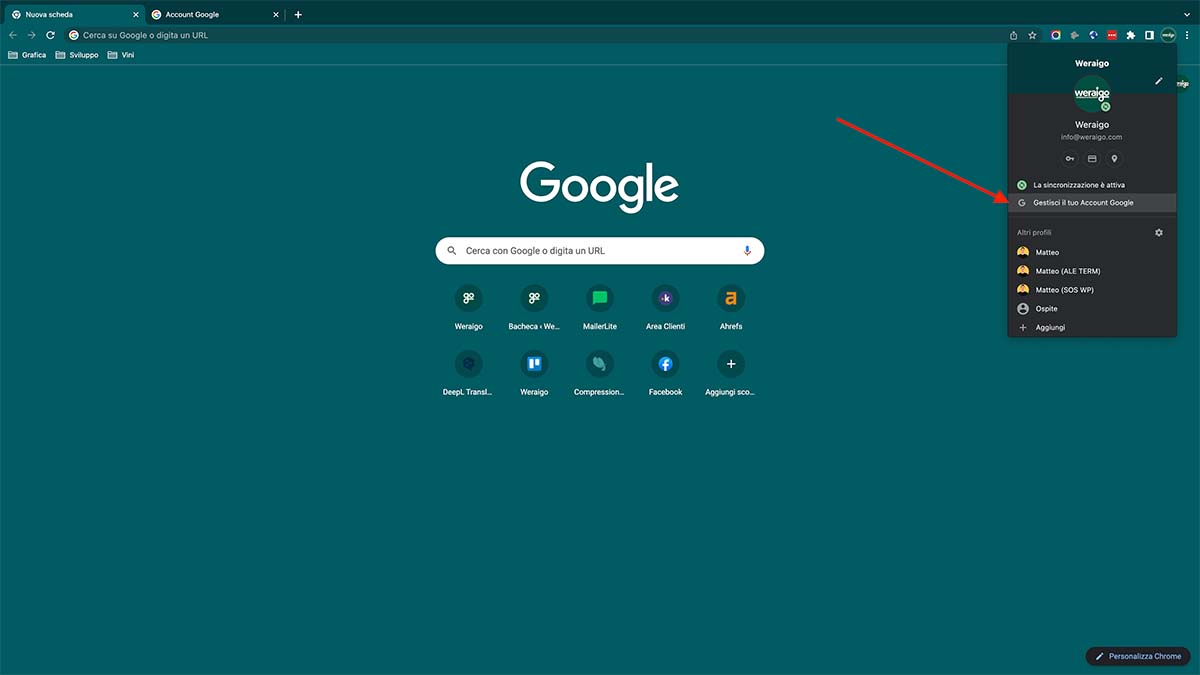
Per raggiungere la schermata dove sarà poi possibile aggiungere l’immagine dell’indirizzo email di dominio clicca l’icona dell’account in alto a destra (quello appena creato) e poi seleziona la voce “Gestisci il tuo Account Google”.
-
Modifica l’immagine di profilo dell’account email
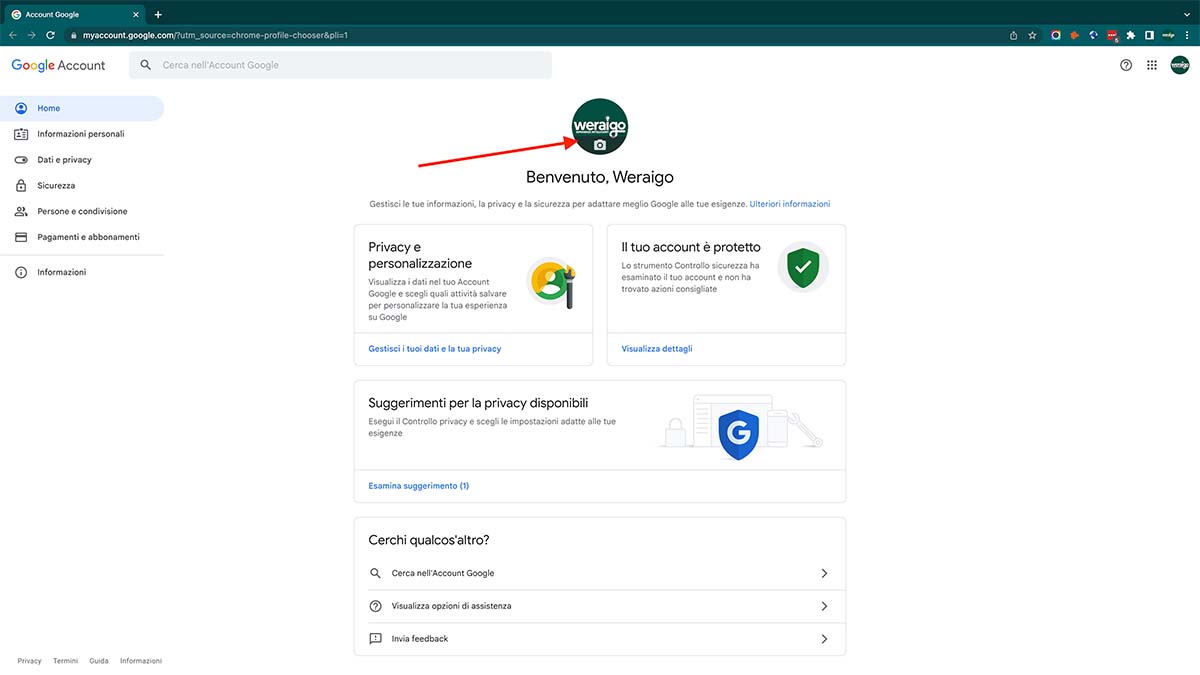
Ora che ti trovi su questa pagina clicca nell’icona dell’avatar in alto al centro e poi aggiungi l’immagine che vorrai venga visualizzata agli utenti quando invierai loro una mail.
Conclusioni
L’aggiunta di un’immagine di profilo alla tua email di dominio è un aspetto molto importante da considerare. Specialmente nel caso in cui il tuo mezzo di comunicazione principale è l’email marketing.
Questa favorisce innanzitutto una miglior identificazioni del brand e un’autorità nettamente maggiore.
Hai già aggiunto la tua immagine di profilo nell’email di dominio? Fammelo sapere nei commenti!

Lascia un commento
Grazie mille !
Sono contento che la guida su come aggiungere un’immagine di profilo al tuo indirizzo email di dominio ti sia stata utile, buon proseguimento! 😉
Ciao Matteo, invece per altri provider? c’è una soluzione?
Ciao Flavio, sinceramente non ho provato a fare la stessa cosa su altri provider, ma penso che se è possibile la soluzione sia praticamente molto simile.
Un saluto,
Matteo.
Ciao Matteo,
per ora grazie mille, approfondirò. L’email creata dall’azienda è nuova, è però possibile che non siano stati abilitati SPF, DKIM e DMARC. Chiederò. Grazie ancora.
Ciao Matteo, intanto grazie per le indicazioni. Purtroppo non ho risolto, ho diversi account, sia gmail che yahoo e altri, il problema è sorto ora che l’azienda mi ha creato un nuovo indirizzo (rouncube webmail) [email protected]. Inviandomi mail di prova da quell’indirizzo le ricevo su gmail con un punto interrogativo al posto della foto profilo e sugli altri account con l’immagine di default di quella casella. Come posso risolvere? Grazie in anticipo.
Ciao Luciana, solitamente quando l’email arriva con il punto di domanda vuol dire che Google la riconosce come una mail di phishing. Forse questa mail è stata ampiamente bannata in passato?
In più avete già abilitato SPF, DKIM e DMARC per questa mail? Ti consiglio di dare uno sguardo anche a questo articolo:
https://matteofeduzi.it/migliorare-email-deliverability/
Buongiorno Matteo,
ho seguito le istruzioni per aggiungere un’immagine di profilo a un indirizzo email di dominio.
Nello specifico, ho un indirizzo [email protected] ed uno [email protected] per il quale ho appena impostato l’immagine desiderata come da procedura.
N.B. L’email [email protected] è stata in precedenza associata al mio indirizzo [email protected], in modo da poter gestire tutta la posta da un’unica casella.
Tuttavia, quando rispondo ai messaggi selezionando [email protected], l’immagine continua a non vedersi, nonostante chi riceva abbia comunque un indirizzo Gmail.
Non ho quindi risolto il problema dell’immagine per il quale ho seguito la procedura (continuo a vedere l’immagine stilizzata grigia). Oltre a chi usa Gmail, mi piacerebbe che l’immagine collegata all’account aziendale sia visibile anche per chi usa altri provider.
! Piuttosto, ho notato che quando posiziono il cursore sull’immagine circolare (da pc in alto a destra) ora trovo 2 profili differenti: quello mio classico [email protected] e poi l’altro [email protected] (anche in questo caso si vede l’immagine che ho scelto). Se clicco sul secondo mi apre ora una finestra dove si chiede “Aggiungi Gmail al tuo Account Google” ma io non ho bisogno di creare un nuovo indirizzo con Gmail!
Probabilmente ho sbagliato o non compreso qualcosa, ti chiedo gentilmente un supporto se sapessi come intervenire.
Grazie mille, buona giornata,
Stefano
Ciao Stefano,
è normale che l’immagine verrà visualizzata soltanto da chi utilizza Gmail come provider.
Un abbraccio,
Matteo.
Ciao Matteo,
sì, l’immagine collegata all’email [email protected] si vede solo da chi utilizza Gmail, infatti scrivevo “Tuttavia, quando rispondo ai messaggi selezionando [email protected], l’immagine continua a non vedersi, nonostante chi riceva abbia comunque un indirizzo Gmail.”
Avevo fatto questa prova e l’immagine continuava a non comparire, ma ora sì per fortuna, forse ha impiegato un po’ di tempo per aggiornarsi…Pensavo invece che ci fosse qualche conflitto perché la stessa email [email protected] era anche collegata al mio account personale [email protected].
Invece ora tutto sembra funzionare!
Grazie ancora per l’articolo ed il supporto, buon fine settimana! 🙂
Ciao Stefano,
si, solitamente può impiegare fino a un’ora l’aggiornamento dell’immagine.
Se hai altre domande non esitare a contattarmi! 😉
Buon fine settimana!
Un abbraccio,
Matteo.