Se hai un’email personalizzata come [email protected], creata grazie al dominio del tuo sito web e invii un’email a un utente Gmail, noterai che la tua email arriva senza un’immagine del profilo.

Non ti piacerebbe inserirne una per rendere più autoritaria la tua email come nell’immagine seguente?

Prima di iniziare a vedere le istruzioni dettagliate è bene capire quanto segue:
Questo procedimento permetterà di visualizzare l’immagine di profilo della tua email di dominio ad ogni utente che utilizza Gmail come provider di posta elettronica, ma non altri provider.
Questo procedimento funzionerà con qualsiasi tipo di email di dominio. Non importa quale sia l’hosting che la ospita.
Ma ora bando alle ciance e vediamo subito come aggiungere un’immagine di profilo
Istruzioni dettagliate per aggiungere un’immagine di profilo a un indirizzo email di dominio
Vuoi ottenere un risultato simile al seguente?
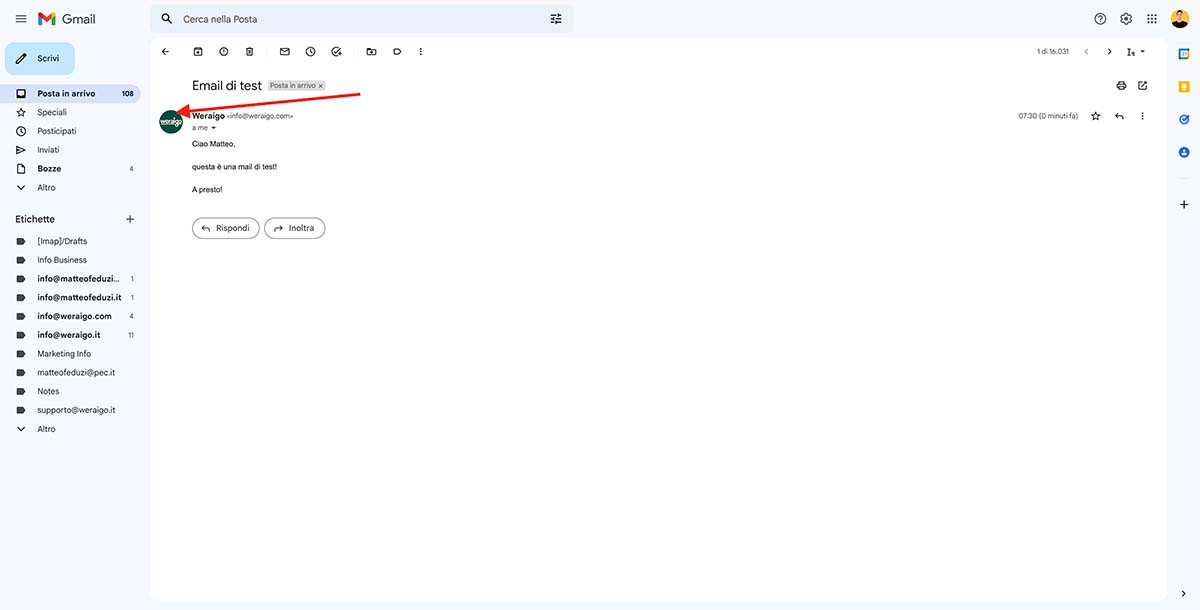
Ecco le istruzioni dettagliate per aggiungere un’immagine di profilo a un indirizzo email di dominio:
Tempo stimato: 5 minuti
-
Vai su Google e aggiungi un nuovo profilo
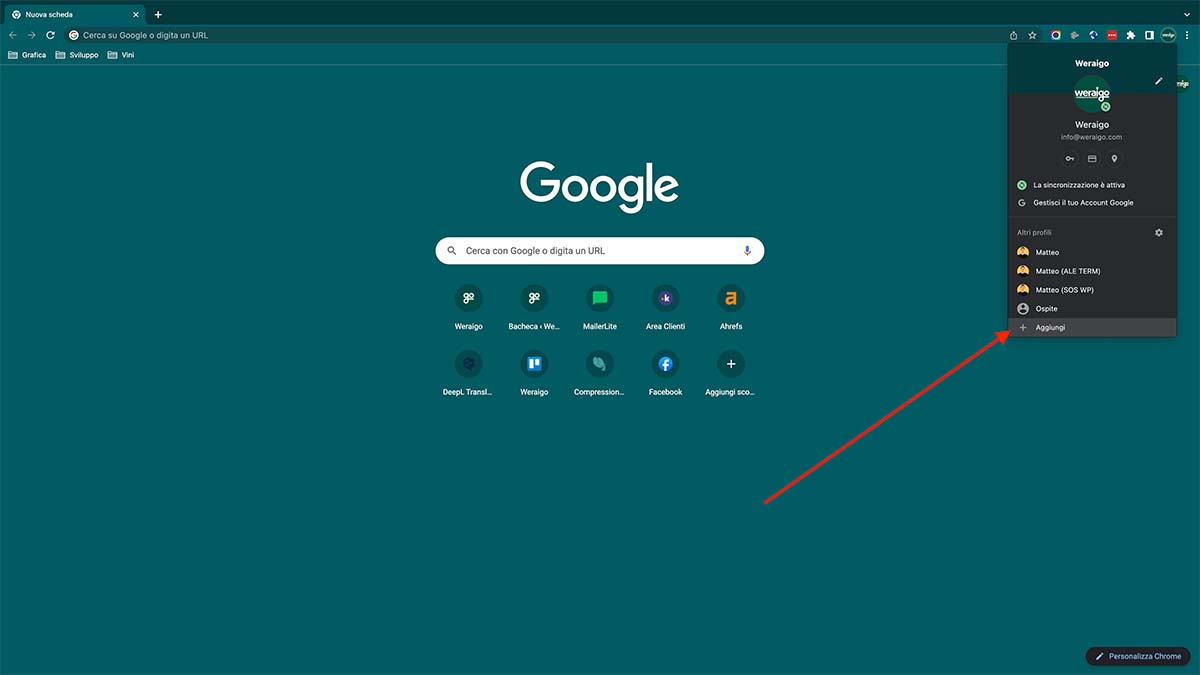
Apri una nuova finestra su Google.it o Google.com e seleziona l’icona del tuo account, dopodiché (se non lo hai già) crea un nuovo profilo. Questo ti permetterà anche di avere un profilo apposito per tutti i tuoi lavori con la mail specifica che vuoi aggiungere.
-
Inserisci la tua email di dominio
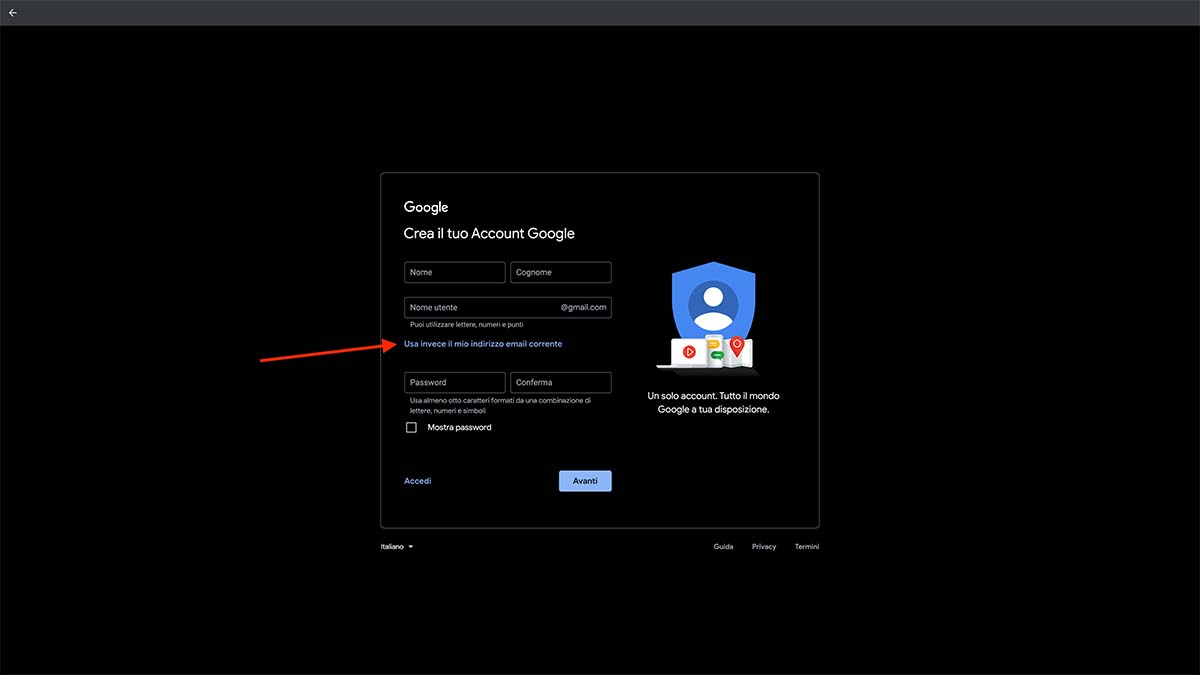
Seleziona la voce “Usa invece il mio indirizzo email corrente”, aggiungi la tua email di dominio e i dati correlati. Procedi selezionando il bottone avanti e procedi a configurare e creare il tuo account.
-
Gestisci il tuo account Google
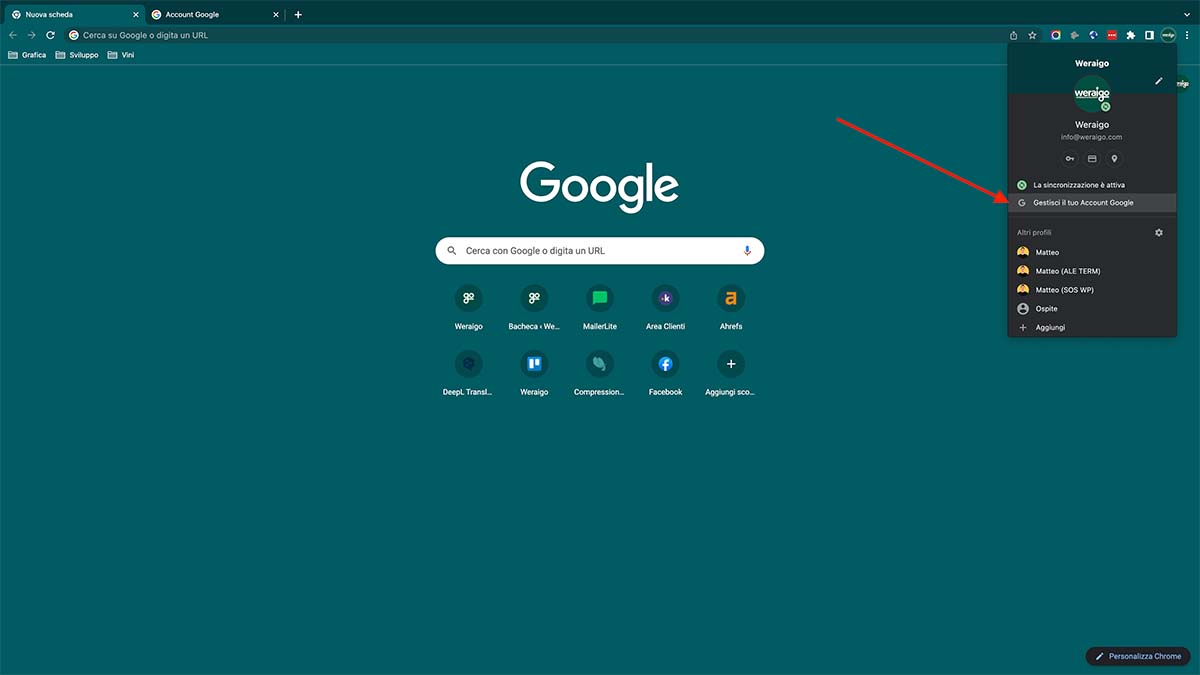
Per raggiungere la schermata dove sarà poi possibile aggiungere l’immagine dell’indirizzo email di dominio clicca l’icona dell’account in alto a destra (quello appena creato) e poi seleziona la voce “Gestisci il tuo Account Google”.
-
Modifica l’immagine di profilo dell’account email
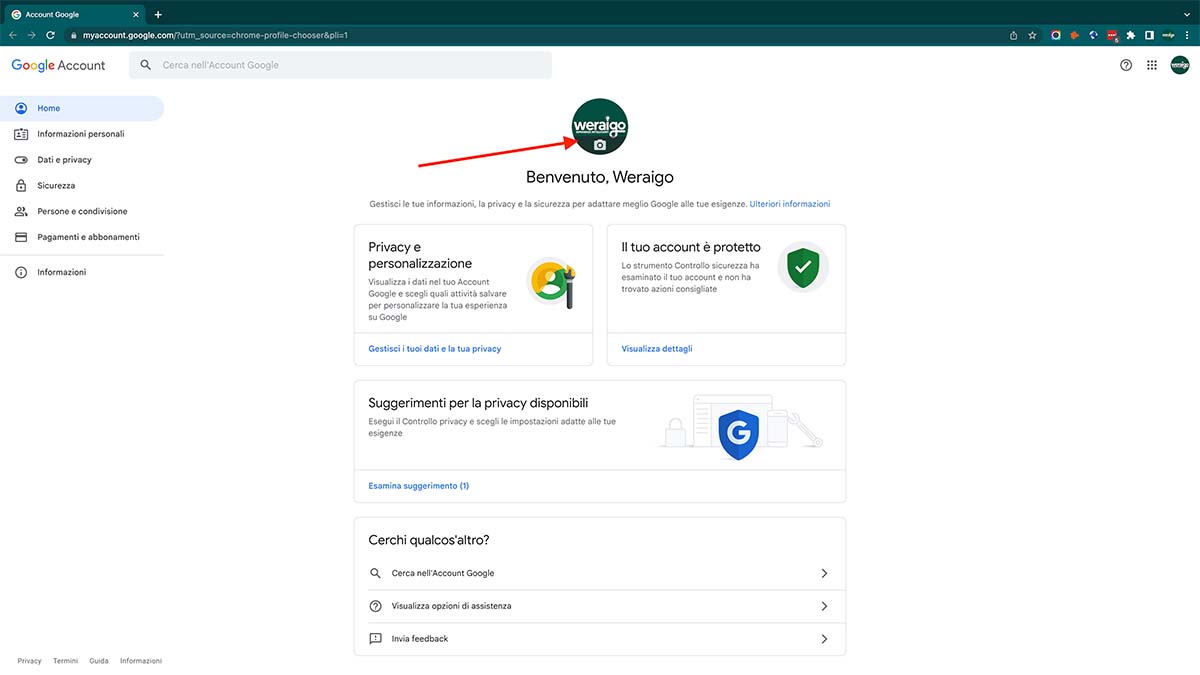
Ora che ti trovi su questa pagina clicca nell’icona dell’avatar in alto al centro e poi aggiungi l’immagine che vorrai venga visualizzata agli utenti quando invierai loro una mail.
Conclusioni
L’aggiunta di un’immagine di profilo alla tua email di dominio è un aspetto molto importante da considerare. Specialmente nel caso in cui il tuo mezzo di comunicazione principale è l’email marketing.
Questa favorisce innanzitutto una miglior identificazioni del brand e un’autorità nettamente maggiore.
Hai già aggiunto la tua immagine di profilo nell’email di dominio? Fammelo sapere nei commenti!

Lascia un commento
Ciao Matteo, grazie, chiarissimo come sempre! Avrei una domanda. Qual è il modo migliore (se c’è) per far confluire due email in una casella Gmail? Mi spiego. Ho un indirizzo nome@gmail e un indirizzo nome @dominio, vorrei leggere tutta la posta in un account Gmail sfruttandone anche, a pagamento, il maggior spazio di archiviazione. Spero di essermi spiegato! Ti ringrazio in anticipo!
Ciao Anton, abbiamo appena pubblicato una guida completa su come leggere e inviare email di dominio da Gmail e non solo. Credo che questo risponda perfettamente alla tua domanda 😉
ho inserito nell’account di gmail altri due indirizzi di posta elettronica con altro dominio (alice e Virgilio). potrei mettere una foto di profilo anche in questi due nuovi? Non ci riesco. grazie
Ciao Maria, purtroppo il procedimento si applica solo alle email di dominio, ma potresti provare seguendo più o meno gli stessi passaggi! 😉